
素人がLibreOffice Calcで在庫管理フォームのマクロをBasicで組んでみた過程をまとめます。
必要な情報はGoogle検索だけで集めました。
今回は前回作成したダイアログボックス上にテキストボックス・ラベル・ボタンを配置していきます。
テキストボックスの設置
まずはテキストボックスの設置から。
画面左下にダイアログボックスに追加する機能のアイコンが並んでいるかと思います。
もし左下にアイコンがなければ、表示 → ツールバー → ツールボックスでアイコンを表示させます。
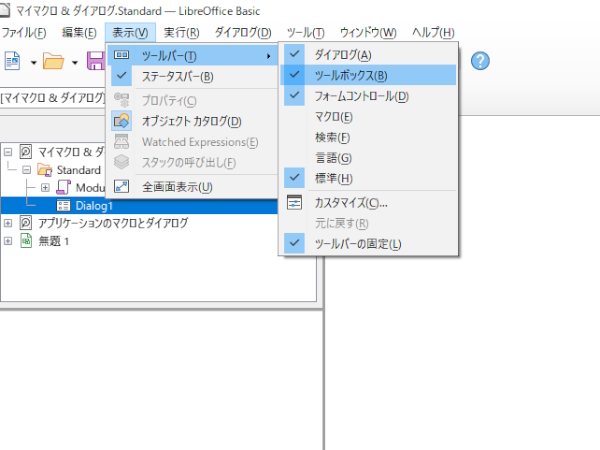
テキストボックスのアイコンがあるのでクリックします。
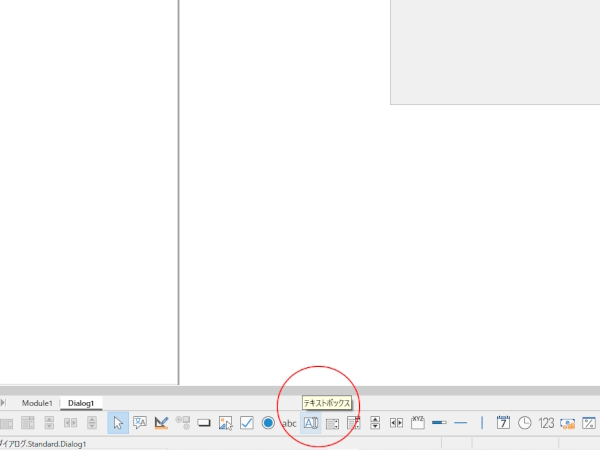
適当な大きさになるようにドラッグしながら調整します。
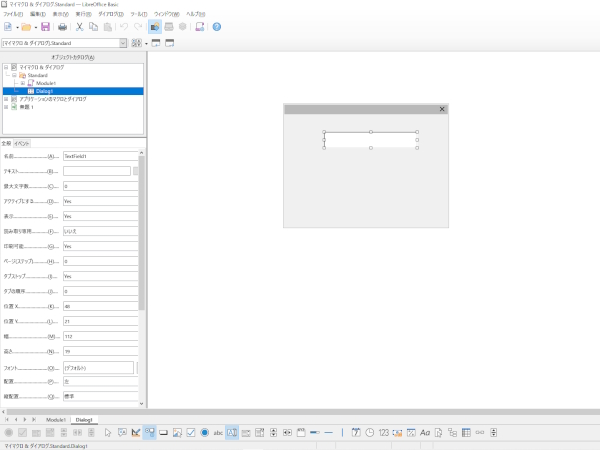
テキストボックスの名前はデフォルトで「TextField1」となっていますが、後でわかりやすいように「TextCode」と変更しておきます。
このテキストボックスにバーコードで読み取ったコードを表示させる予定です。
同様の方法でもう一つテキストボックスを設置してみました。
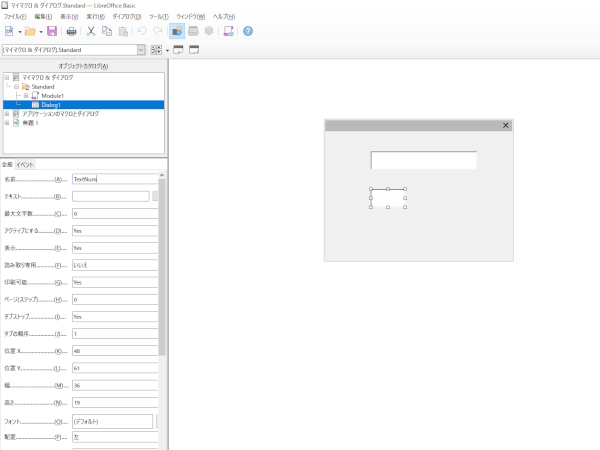
このテキストボックスには在庫数を表示させるので名前は「TextNum」に変更します。
ラベルの設置
テキストボックスがあるだけでは、何を表示するボックスなのかわからないのでラベルを付けます。
画面下のラベルフィールドのアイコンをクリック。
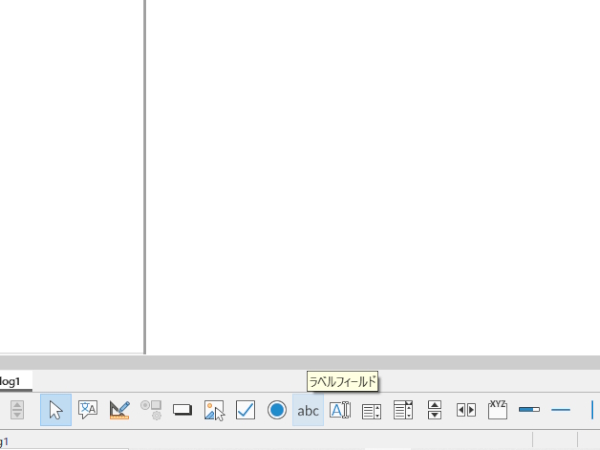
テキストボックスと並ぶように位置を調整します。
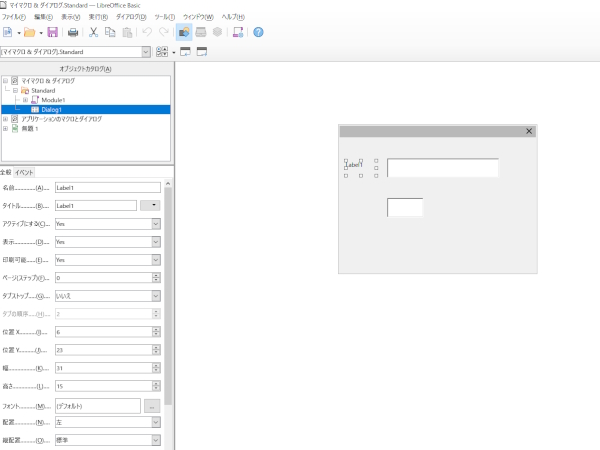
タイトルをデフォルトの「Label1」から「コード」に変更します。
文字の大きさは、フォントの横にある「…」マークを押すと出てくるダイアログ上で変更できます。
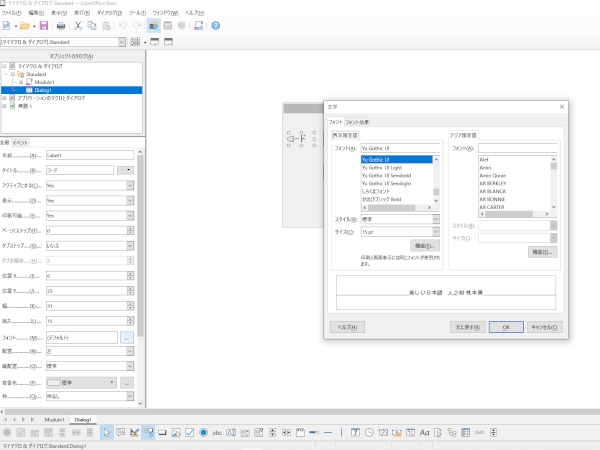
できたラベルをコピー&ペーストしてもう一つ作ります。
タイトルは「在庫数」に変更。
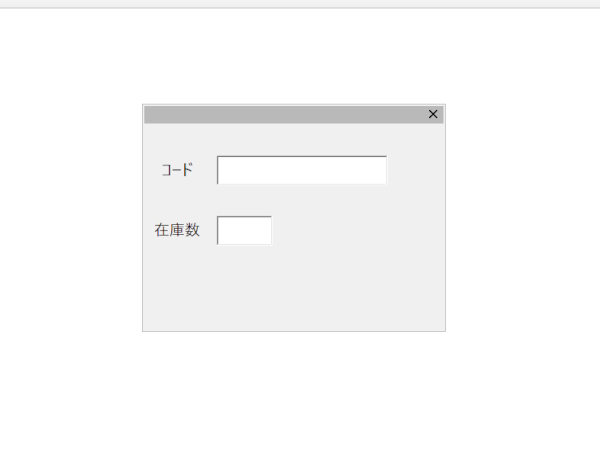
なんだかいい感じになってきました。
ボタンの設置
在庫を検索したり在庫数を調整したりするためのボタンを設置します。
画面下のボタンのアイコンをクリックします。
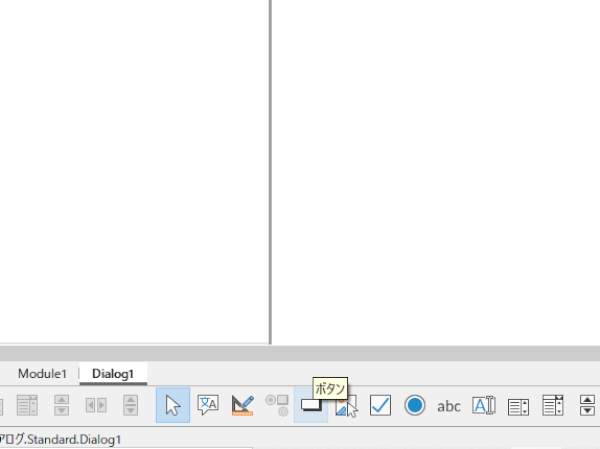
適当な位置に設置。
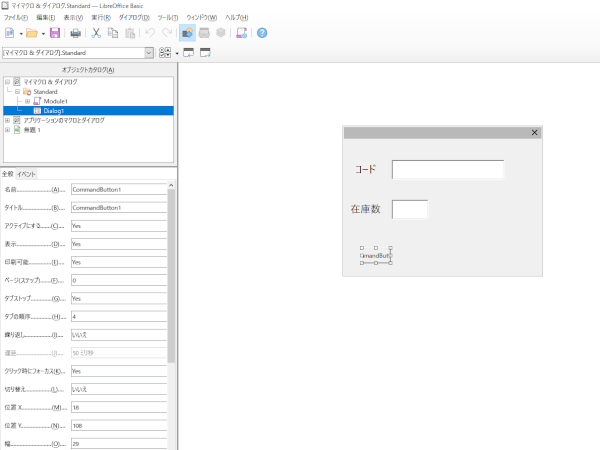
データの新規登録用のボタンにするので名前は「RegiButton」、タイトルは「登録」に変更します。
コピー&ペーストでさらに以下3つのボタンを作成しました。
名前:「SearchButton」 タイトル:「検索」
名前:「IncreButton」 タイトル:「在庫増」
名前:「DecreButton」 タイトル:「在庫減」
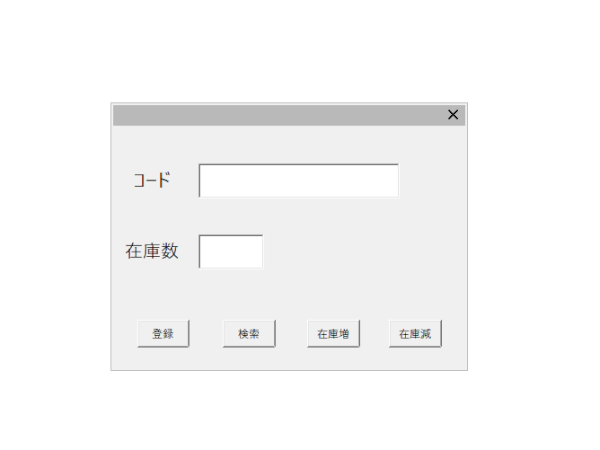
ちょっと形になってきましたね。
しかしこの段階ではボタンには何も紐づいていないので押しても何も起こりません。
押したときに機能するようにコードを書いていく必要がありますね。
まずはダイアログボックス自体を表示させることから始めたいと思います。

在庫管理フォームのマクロをBasicで組んでみたまとめはこちら。


コメント